Si vous utilisez Raspberry Pi pour la première fois, vous avez sans doute remarqué qu’il n’y a pas de bouton d’alimentation. Cela pourrait vous laisser vous demander comment allumer et éteindre l’ordinateur miniature. Passons à travers tout cela, pas à pas.
Le Raspberry Pi 3 possède-t-il un bouton d’alimentation intégré ?
Le Raspberry Pi 3 est une petite carte électronique qui peut être utilisée pour de nombreuses applications. La carte embarque un processeur ARM, un port Ethernet, un port HDMI, un port USB et un slot pour carte SD. Il 3 est capable de fonctionner avec différents systèmes d’exploitation, y compris Raspbian, Ubuntu Mate, Windows 10 IoT Core et Android.
Le Raspberry Pi 3 est alimenté par un port micro-USB et peut être connecté à un ordinateur via un câble USB. Cependant, le Raspberry Pi 3 ne possède pas de bouton d’alimentation intégré. En effet, si vous souhaitez éteindre ou redémarrer votre Raspberry Pi 3, vous devez le faire via le système d’exploitation ou ajouter un bouton d’allumage.
Comment ajouter un bouton d’allumage sur un Raspberry PI 3 ?
Il n’est pas si difficile d’ajouter un bouton de démarrage ou d’arrêt sur un Raspberry PI 3. Voici les étapes à suivre :
La première chose que vous devez faire est de vous procurer les composants nécessaires. Vous aurez besoin d’un bouton-poussoir, d’une résistance de 10 kΩ, d’un câble USB et d’un Raspberry PI 3. Vous pouvez trouver tous ces composants dans les magasins d’électronique ou en ligne.
Une fois que vous avez les composants, vous pouvez commencer à assembler le circuit. Commencez par connecter le bouton-poussoir à la broche GPIO17 du Raspberry PI. Ensuite, connectez une extrémité de la résistance à la broche GPIO17 et l’autre extrémité à la masse. Enfin, connectez le câble USB à la broche GPIO18 du Raspberry PI. Maintenant que le circuit est en place, vous devez télécharger le logiciel nécessaire.
Tout d’abord, téléchargez le dernier firmware Raspberry Pi à partir du site officiel. Ensuite, téléchargez l’image disque du système d’exploitation que vous souhaitez utiliser. Vous pouvez utiliser n’importe quel système d’exploitation compatible avec le Raspberry Pi 3. Une fois que vous avez téléchargé le firmware et l’image du système d’exploitation, vous devez les flasher sur une carte SD. Vous pouvez utiliser Etcher pour cela.
Une fois que vous avez flashé l’image sur la carte SD, insérez-la dans le Raspberry Pi 3. Maintenant, branchez l’alimentation et le câble USB au Raspberry Pi 3. Ensuite, appuyez sur le bouton-poussoir pour allumer le Raspberry Pi 3. Vous devriez voir le logo Raspberry Pi s’afficher à l’écran. Si vous ne voyez pas le logo, vérifiez que vous avez bien connecté le câble USB. Une fois que vous avez vérifié que le Raspberry Pi 3 s’est allumé, vous pouvez le configurer. Pour ce faire, connectez-vous à l’aide de SSH ou de l’utilitaire de ligne de commande. Ensuite, tapez la commande suivante pour ouvrir le fichier de configuration : sudo nano /boot/config.txt. Dans ce fichier, recherchez la ligne #hdmi_force_hotplug=1 et supprimez le symbole #. Ensuite, ajoutez la ligne hdmi_blanking=2 en dessous. Enregistrez et fermez le fichier.
Maintenant, redémarrez le Raspberry Pi 3 en tapant la commande suivante : sudo reboot. Une fois que le Raspberry Pi 3 a redémarré, vous devez configurer le bouton-poussoir pour qu’il agisse comme un bouton d’alimentation. Pour ce faire, tapez la commande suivante : sudo nano /etc/rc.local. Ajoutez la ligne suivante avant la ligne exit 0 : /sbin/shutdown -h now “Button pressed”, enregistrez et fermez le fichier. Maintenant, redémarrez le Raspberry Pi 3 en tapant la commande suivante : sudo reboot.
Votre Raspberry Pi 3 est maintenant configuré pour s’éteindre lorsque vous appuyez sur le bouton-poussoir.
Comment allumer Raspberry Pi 3 sans bouton d’alimentation ?
Il est possible d’allumer un Raspberry Pi 3 sans bouton d’alimentation en connectant simplement une source d’alimentation à l’une des bornes d’alimentation du Raspberry Pi. Cependant, il est recommandé d’utiliser un bouton d’alimentation pour éviter tout risque de surchauffe ou de dommages causés par une alimentation incorrecte.
Pour allumer le Raspberry Pi 3 sans bouton d’alimentation, branchez une source d’alimentation à l’une des deux bornes d’alimentation situées à l’arrière du Raspberry Pi. Vous pouvez utiliser un câble micro-USB ou un câble GPIO pour cela. Une fois que vous avez connecté la source d’alimentation, le Raspberry Pi 3 s’allumera automatiquement.
Vous pouvez également allumer le Raspberry Pi 3 en connectant une source d’alimentation à la borne d’alimentation située à l’avant du Raspberry Pi. Cependant, cette méthode n’est pas recommandée, car elle peut entraîner des dommages si la source d’alimentation est incorrecte.
Pour éteindre le Raspberry Pi 3 sans bouton d’alimentation, il suffit de débrancher la source d’alimentation. Si vous utilisez un câble micro-USB, vous pouvez simplement le débrancher du Raspberry Pi. Si vous utilisez un câble GPIO, débranchez juste le juste câble.
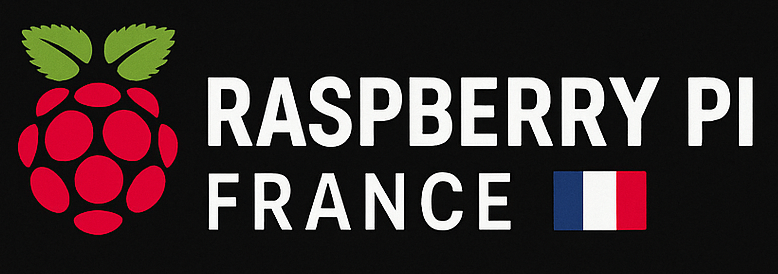








Serait il possible d’avoir un schéma du branchement du bouton de démarrage, svp? Les instructions ne sont pas claire du tout.