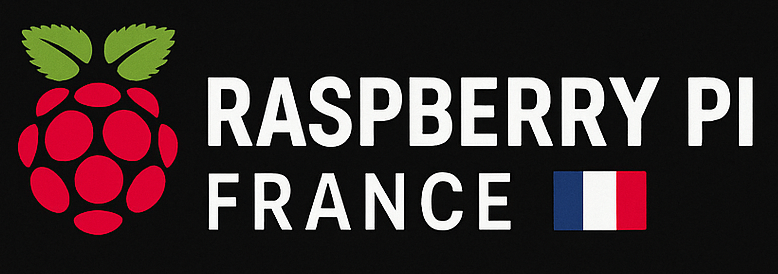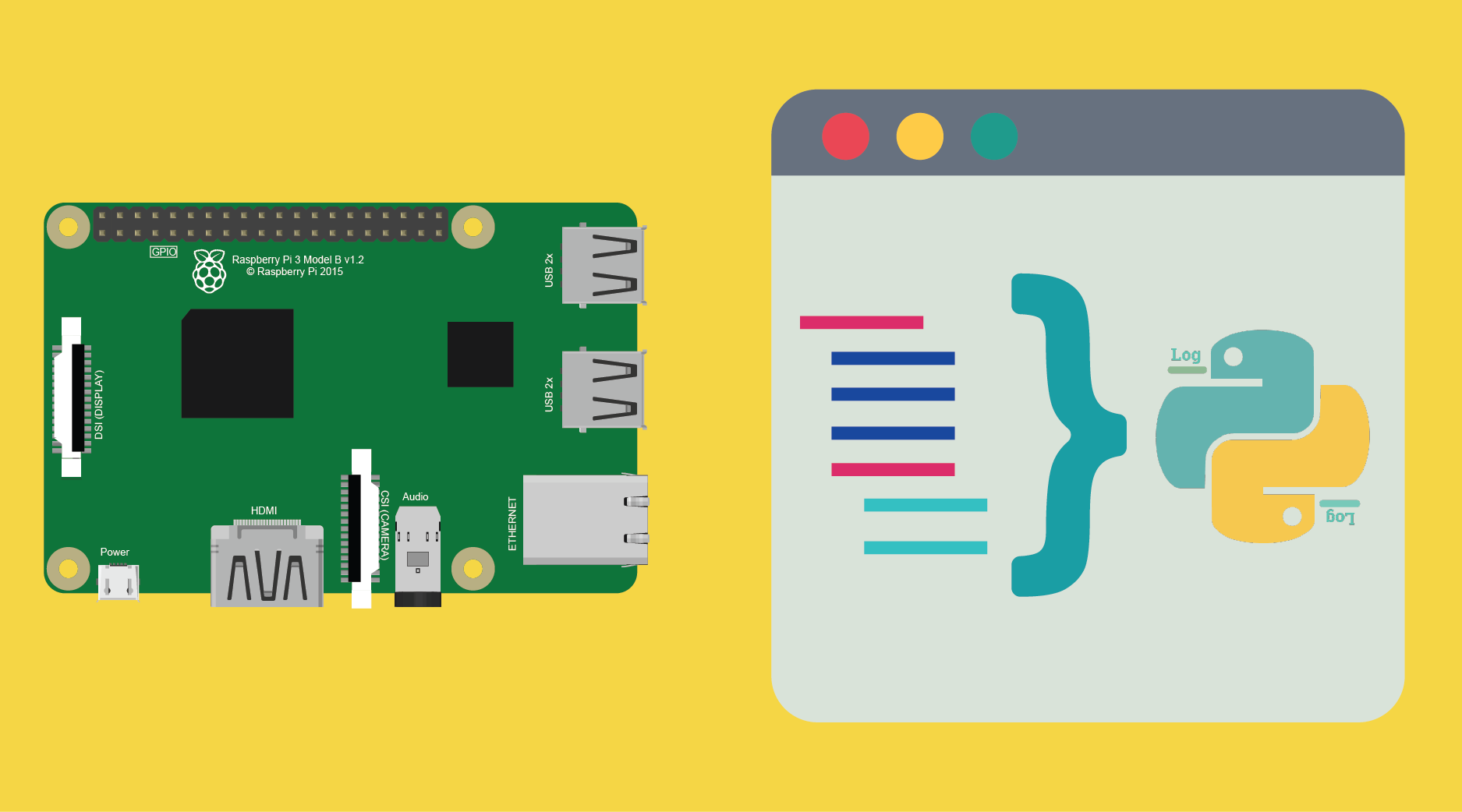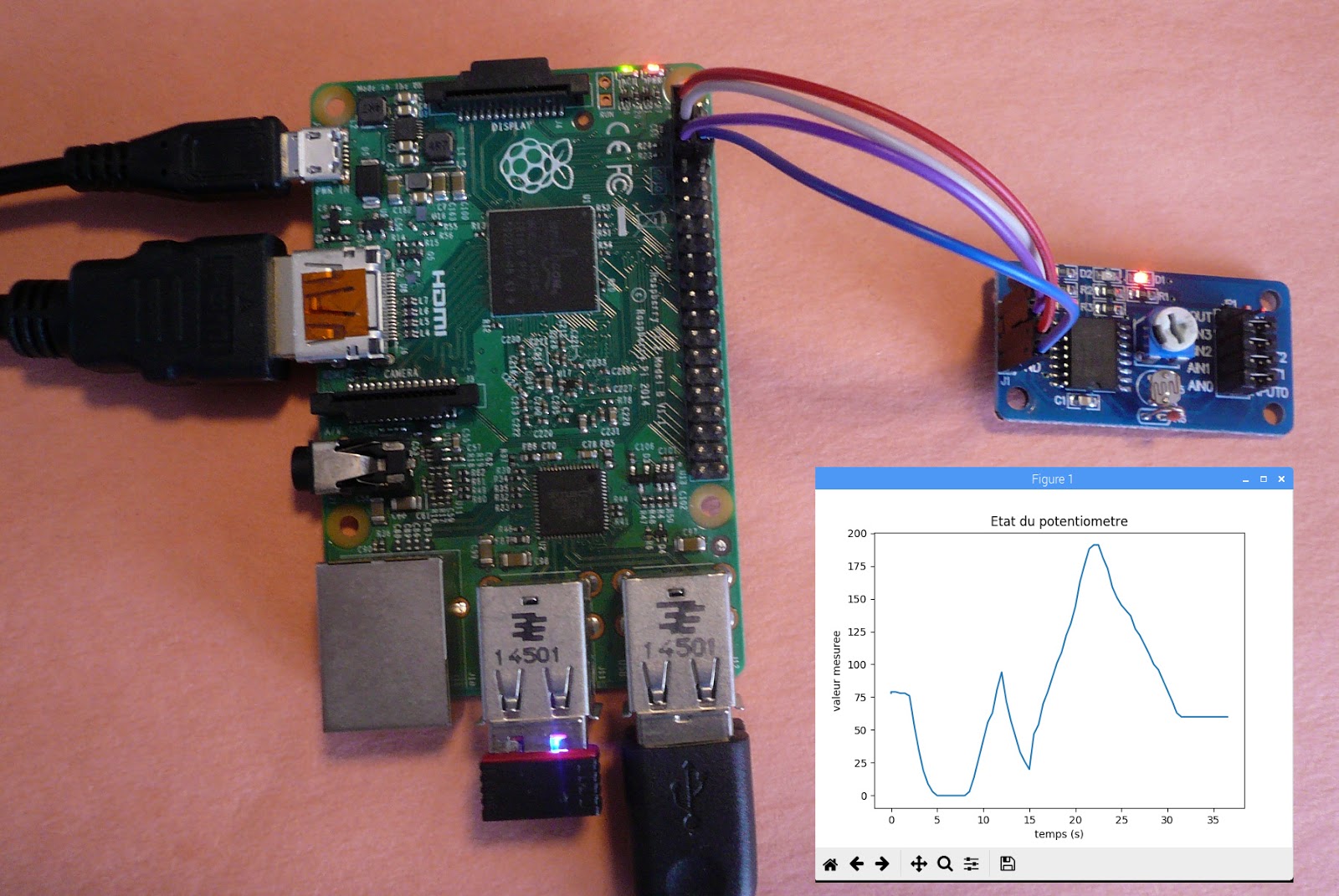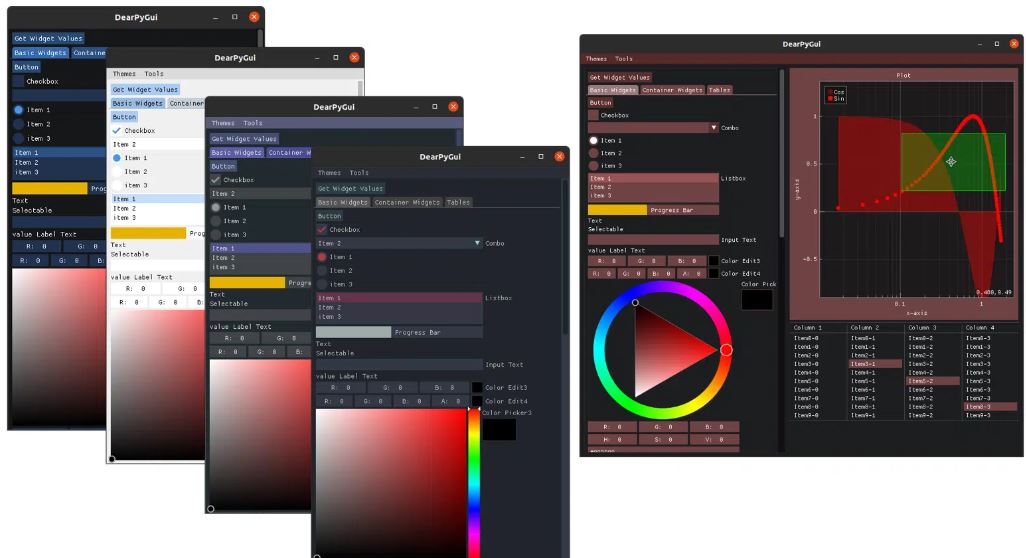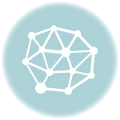Débuter à programmer en Python sur Raspberry Pi.
Lorsque vous avez acheté votre Raspberry Pi et que vous avez installé le système d’exploitation, vous êtes prêt à commencer à programmer en Python. En effet, Python est un langage de programmation interprété, ce qui signifie que vous n’avez pas besoin d’un compilateur pour le traduire en code exécutable. Cela rend le langage Python idéal pour le développement sur Raspberry Pi.
Python est un langage de programmation puissant et polyvalent qui est utile pour de nombreuses tâches, telles que la création de scripts, le développement Web, le traitement de données, la création de logiciels et bien plus encore. Le langage Python est facile à apprendre, même si vous n’avez aucune expérience de programmation. De nombreuses ressources sont disponibles en ligne pour vous aider à apprendre le langage Python.
Une fois que vous avez appris les bases du langage, vous pouvez commencer à développer des applications et des scripts pour Raspberry Pi. De nombreuses bibliothèques et outils sont disponibles pour vous aider dans votre développement. De plus, Python est un langage de programmation open source, ce qui signifie que vous pouvez le télécharger et l’utiliser gratuitement. Vous pouvez également contribuer à son développement en proposant des modifications et des améliorations. Enfin, le langage Python est un excellent choix pour le développement sur Raspberry Pi en raison de sa flexibilité, de sa puissance et de sa facilité d’utilisation.
Comment programmer en Python sur Raspberry Pi ?
Python est un langage de programmation open source populaire compatible avec de nombreuses plateformes, y compris Raspberry Pi. Par ailleurs, le langage est facile à apprendre pour les débutants et offre une syntaxe claire et concise. En effet, de nombreuses bibliothèques et outils sont disponibles pour étendre les fonctionnalités de Python.
Raspberry Pi est une plateforme de développement matérielle et logiciel open source capable de créer des ordinateurs de petite taille et des périphériques connectés. La plateforme est également idéale pour apprendre la programmation informatique et les principes de l’ingénierie électrique. De plus, Python est installé par défaut sur la plupart des distributions Linux, y compris Raspberry Pi OS, la distribution officielle de Raspberry Pi. Vous pouvez vérifier la version de Python installée sur votre système en ouvrant un terminal et en tapant la commande python –version. Si Python n’est pas installé, vous pouvez l’installer à partir du gestionnaire de paquets APT.
Pour écrire et exécuter un programme Python sur Raspberry Pi, vous pouvez utiliser l’éditeur de texte intégré IDLE ou un éditeur de texte externe comme Geany. Dans cet article, nous allons utiliser l’éditeur de texte intégré IDLE. Ouvrez IDLE en cliquant sur le menu Applications> Programming> IDLE. Une fenêtre de l’interpréteur Python s’ouvrira. Vous pouvez taper des instructions Python dans cette fenêtre et les exécuter immédiatement en appuyant sur la touche Entrée. Pour ouvrir un fichier Python existant, allez dans le menu Fichier> Ouvrir. Pour enregistrer un fichier Python, allez dans le menu Fichier> Enregistrer sous. Entrez un nom de fichier dans la boîte de dialogue Enregistrer sous et sélectionnez l’emplacement où vous souhaitez enregistrer le fichier. Assurez-vous d’enregistrer le fichier avec l’extension .py.
Pour exécuter un fichier Python, allez dans le menu Run> Run Module. Votre programme Python sera exécuté dans la fenêtre de l’interpréteur Python. Vous pouvez également exécuter un fichier Python en ligne de commande en ouvrant un terminal et en tapant la commande python suivie du nom du fichier. Raspberry Pi offre une riche interface matérielle qui peut être contrôlée à partir de Python. La bibliothèque RPi.GPIO permet aux développeurs de contrôler facilement les ports GPIO de Raspberry Pi à partir de Python. La bibliothèque RPi.GPIO est installée par défaut sur Raspberry Pi OS. Vous pouvez également vérifier si la bibliothèque est installée en ouvrant un terminal et en tapant la commande python -m pip list. Si RPi.GPIO n’est pas dans la liste, vous pouvez l’installer à partir du gestionnaire de paquets APT.
Pour contrôler les ports GPIO de Raspberry Pi à partir de Python, vous devez d’abord importer la bibliothèque RPi.GPIO. Vous pouvez le faire en ouvrant un fichier Python et en ajoutant la ligne suivante au début du fichier.
import RPi.GPIO as GPIO
La bibliothèque RPi.GPIO utilise une numérotation de port basée sur le numéro de broche physique du port GPIO. Vous pouvez contrôler les ports GPIO en spécifiant le numéro de broche physique du port. Pour utiliser la numérotation de port basée sur le numéro de broche, vous devez d’abord configurer la bibliothèque RPi.GPIO. Vous pouvez le faire en ajoutant la ligne suivante à votre fichier Python.
GPIO.setmode(GPIO.BOARD)
Vous pouvez maintenant contrôler les ports GPIO en spécifiant le numéro de broche physique du port. Par exemple, pour contrôler le port GPIO 17, vous pouvez ajouter la ligne suivante à votre fichier Python.
GPIO.output(17, GPIO.HIGH)
Pour désactiver le port GPIO, vous pouvez utiliser la fonction GPIO.output() avec la valeur GPIO.LOW. GPIO.output(17, GPIO.LOW) Vous pouvez également configurer les ports GPIO en mode entrée. Pour cela, vous pouvez ajouter la ligne suivante à votre fichier Python.
GPIO.setup(17, GPIO.IN, pull_up_down=GPIO.PUD_UP)
Pour lire la valeur d’un port GPIO en mode entrée, vous pouvez utiliser la fonction GPIO.input(). GPIO.input(17)
Comment créer une application graphique en Python ?
Python est un langage de programmation puissant et facile à apprendre. En effet, il offre de nombreuses possibilités pour créer des applications graphiques. Par ailleurs, il existe plusieurs bibliothèques graphiques pour Python, comme Tkinter, Qt, wxPython, Kivy, etc.
Tkinter est la bibliothèque graphique standard de Python. Elle est incluse dans la distribution standard de Python. Qt est une bibliothèque graphique riche en fonctionnalités, utilisée par de nombreuses applications professionnelles. wxPython est une bibliothèque graphique portée sur plusieurs plateformes, qui offre une bonne compatibilité avec les programmes écrits en wxWidgets. Kivy est une bibliothèque graphique open source pour créer des applications mobiles.
Pour créer une application graphique avec Python, vous devez d’abord choisir la bibliothèque graphique que vous allez utiliser. Ensuite, vous devez créer un fichier Python et importer la bibliothèque graphique. Puis, vous devez créer une fenêtre de l’application. Pour cela, vous devez créer un objet de la classe Tk() (pour Tkinter), QWidget (pour Qt), wx.Frame (pour wxPython) ou kivy.uix.widget.Widget (pour Kivy). Ensuite, vous pouvez ajouter des widgets à la fenêtre, comme des boutons, des labels, des entrées de texte, etc. Par la suite, vous devez définir des fonctions pour gérer les événements, comme les clics de souris, les touches du clavier, etc. Enfin, vous devez appeler la fonction mainloop() pour démarrer l’application.
Voici un exemple simple d’application graphique avec Python et Tkinter :
*/
# importer la bibliothèque graphique Tkinter
from tkinter import *
# créer une fenêtre de l’application
fenetre = Tk()
# ajouter un bouton à la fenêtre
bouton = Button(fenetre, text=”Cliquez-moi !”)
bouton.pack()
# définir une fonction pour gérer les clics de souris
def clic_souris(event):
print(“Vous avez cliqué sur le bouton !”)
# lier l’événement de clic de souris au bouton
bouton.bind(“<Button-1>”, clic_souris)
# démarrer l’application
fenetre.mainloop()